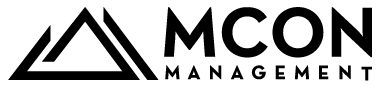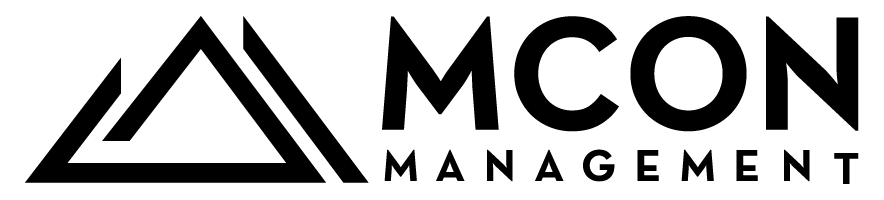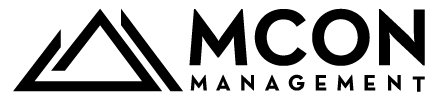Basic Navigation Instructions for an iPhone
Whether you’re a new iPhone user or need a refresher, here’s a step-by-step guide to navigating the basic functions of your iPhone:
1. Unlocking Your iPhone
- Power On/Unlock: Press the Side Button (right side of the device).
- Unlock Screen: Swipe up from the bottom (Face ID models) or press the Home Button (Touch ID models).
- Authentication: Use Face ID, Touch ID, or enter your passcode if prompted.
2. Understanding the Home Screen
- Home Screen: The main screen you see after unlocking.
- App Icons: Tap any app icon to open it.
- Swipe Left/Right: Navigate through multiple home screen pages.
- Dock (Bottom Row): Frequently used apps are located here.
3. Accessing the App Library
- Swipe left until you reach the last home screen page to access the App Library.
- Use the Search Bar at the top or browse through app categories.
- Tap an app to open it.
4. Using the Navigation Gestures/Buttons
Depending on your iPhone model, you’ll have gesture-based navigation or a Home Button:
For iPhones with Face ID (No Home Button):
- Swipe Up from the Bottom: Go to the home screen.
- Swipe Up and Hold: View recent apps.
- Swipe Left/Right at the Bottom: Switch between apps.
- Swipe Down from the Top Right Corner: Open Control Center.
- Swipe Down from the Top Middle: Open Notifications.
For iPhones with a Home Button:
- Press the Home Button: Go to the home screen.
- Double-Press the Home Button: View recent apps.
- Swipe Down from the Top Right Corner: Open Control Center.
- Swipe Down from the Top Middle: Open Notifications.
5. Accessing Control Center
- Face ID iPhones: Swipe down from the top-right corner.
- Home Button iPhones: Swipe up from the bottom edge.
- Control Center allows quick access to Wi-Fi, Bluetooth, Volume, Flashlight, Airplane Mode, and more.
6. Using Notifications
- Swipe down from the top middle of the screen.
- View recent notifications from apps, messages, and calls.
- Swipe left on a notification to manage or clear it.
7. Making a Call
- Open the Phone App (green icon with a phone symbol).
- Tap the Keypad or Contacts Tab.
- Dial a number or select a contact.
- Tap the Call Button (📞).
8. Sending a Text Message
- Open the Messages App (green chat bubble icon).
- Tap the Compose Button (📝) in the top-right corner.
- Enter the recipient’s phone number or name.
- Type your message and tap Send (⬆️).
9. Connecting to Wi-Fi
- Open the Settings App (⚙️).
- Tap Wi-Fi.
- Select a network from the list.
- Enter the password if required, then tap Join.
10. Taking a Screenshot
- Face ID iPhones: Press the Side Button + Volume Up Button simultaneously.
- Home Button iPhones: Press the Side Button + Home Button simultaneously.
- The screenshot will appear in the Photos App under Screenshots.
11. Adjusting Volume and Settings
- Use the Volume Buttons on the side of the phone to adjust sound levels.
- Open the Settings App (⚙️) to access options like Display, Sound, Privacy, Security, and more.
12. Closing Apps
- Face ID iPhones: Swipe up from the bottom and pause in the middle to view recent apps. Swipe apps upwards to close them.
- Home Button iPhones: Double-press the Home Button and swipe apps upwards to close them.
13. Restarting or Turning Off Your iPhone
- Press and hold the Side Button + Volume Up/Down Button (Face ID models) or the Side Button (Home Button models).
- Slide “Power Off” to turn off.
- Hold the Side Button again to restart.
14. Using Siri (Voice Assistant)
- Face ID iPhones: Press and hold the Side Button.
- Home Button iPhones: Press and hold the Home Button.
- Say a command like “Call Mom,” “Set an alarm,” or “What’s the weather like today?”
15. Finding Help or Assistance
- Use the Tips App (pre-installed on iPhone).
- Visit Settings > General > About for device details.
- Contact Apple Support via the Support App or the Apple Website.